Siku hizi, wengi wetu tayari tunatumia simu mahiri, kama vile iPhone, kupiga picha. Aina za hivi karibuni za simu za Apple tayari zinajivunia mifumo kama hiyo ya picha ambayo inaweza kupiga picha nzuri kabisa - baadhi yao unaweza hata kusema zilinaswa na kamera ya kioo. Mbali na ukweli kwamba unaweza kuchukua picha kwenye iPhone, bila shaka unaweza pia kuzitazama hapa. Bila shaka, onyesho la simu za tufaha ni za ubora wa juu sana na picha zinaonekana nzuri juu yake, lakini katika hali nyingine unaweza kutaka kuzionyesha kwenye skrini tofauti na kubwa zaidi. Kwa hiyo, hebu tuangalie pamoja katika makala hii kwa njia 5 unaweza kutumia kuhamisha picha kutoka iPhone hadi Mac.
Inaweza kuwa kukuvutia

Tumia AirDrop
AirDrop bila shaka ndiyo njia rahisi ya kuhamisha picha au video zozote kutoka iPhone hadi Mac. Hii ni kipengele maalum ambacho kinapatikana kwenye vifaa vyote vya Apple na hutumiwa kuhamisha aina yoyote ya data kati yao. Kila kitu kinatokea bila waya kabisa na, juu ya yote, haraka - unapaswa kuchagua tu picha, kuzituma na imefanywa kwa sekunde chache. Ikiwa ungependa kuhamisha picha kutoka kwa iPhone hadi Mac kwa kutumia AirDrop, lazima kwanza uanzishe kipengele hiki. Kwenye Mac, fungua tu Kitafutaji, baadaye AirDrop na chini chagua zilipatikana kwa wote. Baadaye, kwenye iPhone in tagi picha kwenye picha, unayotaka kuhamisha, kisha uguse ikoni ya kushiriki na juu ya menyu bomba kwenye kifaa lengo. Ili AirDrop ifanye kazi, ni lazima vifaa vyote viwili viwe na Bluetooth na Wi-Fi zimewashwa.
Inaingiza picha
AirDrop iliyotajwa ni, bila shaka, kamilifu kabisa, lakini ikiwa unajikuta katika hali ambapo unahitaji kuhamisha mamia kadhaa au maelfu ya picha, utafanya vizuri zaidi ikiwa unatumia cable nzuri ya zamani. Sio kwamba AirDrop haiwezi kushughulikia uhamishaji huu - kibinafsi nimehamisha makumi kadhaa ya gigabytes ya data kupitia hiyo na kila kitu kilikwenda sawa. Ni zaidi kuhusu kasi ya tukio zima, pamoja na kuegemea na uwezekano mdogo wa kughairiwa au kushindwa. Ili kuleta picha kutoka kwa iPhone hadi Mac, unahitaji tu kutumia kebo ya Umeme kuunganisha iPhone yako na Mac yako. Kisha uzindua programu juu yake Picha na ubonyeze kwenye menyu ya kushoto jina la simu yako ya apple. Bila shaka, thibitisha uunganisho ikiwa ni lazima kwa kuingiza nenosiri kwenye iPhone, na kisha uchague chaguo la kuaminiana. Kisha utaona picha zote ambazo unaweza kuleta. Baadaye wewe alama picha kwa ajili ya kuagiza na vyombo vya habari Ingiza imechaguliwa, au chagua chaguo la ingiza picha zote.
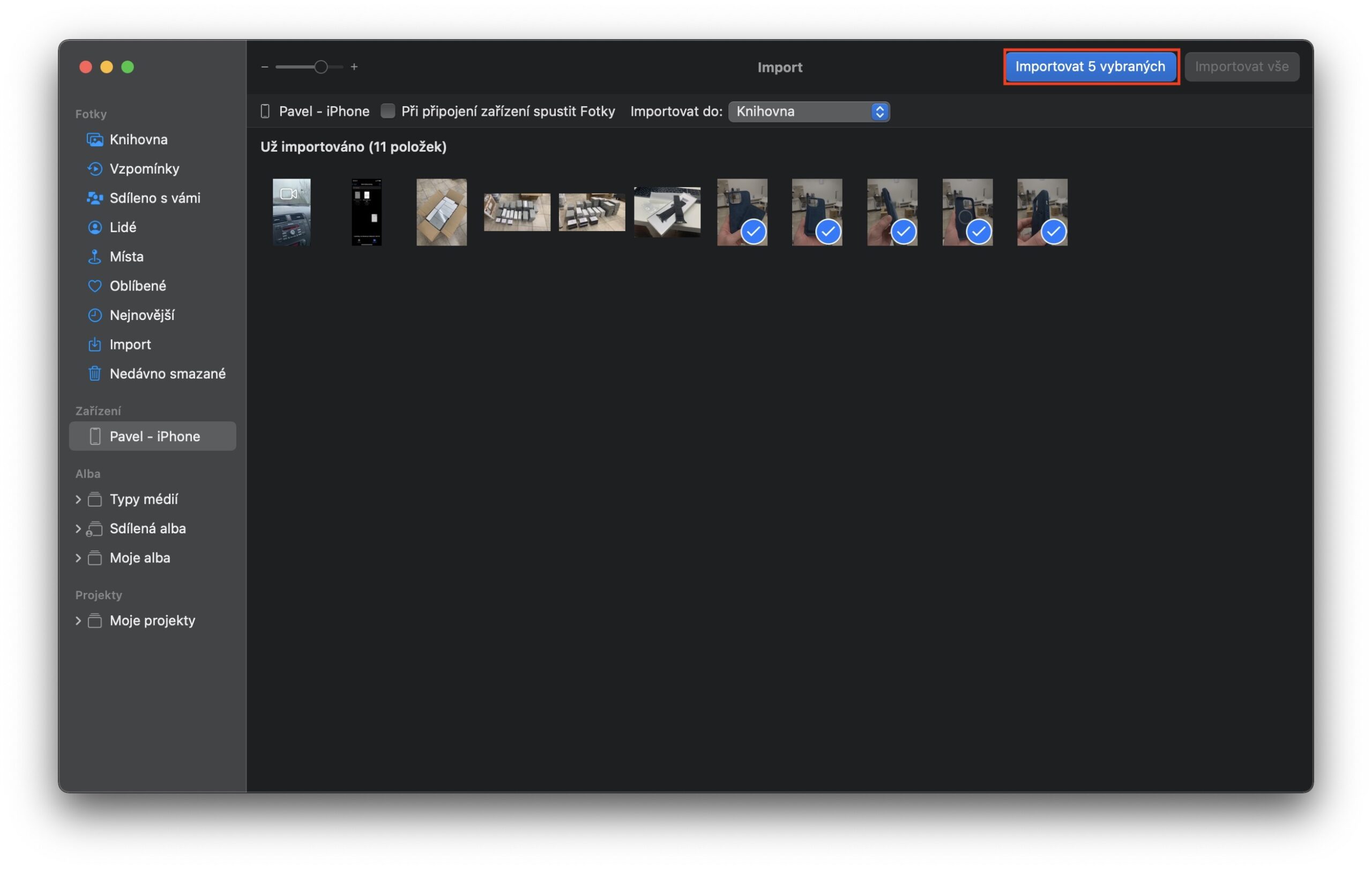
Sogeza kwa kutumia iCloud
Ikiwa unajiandikisha kwa huduma ya iCloud ya Apple, kuna uwezekano mkubwa pia kutumia Picha kwenye iCloud. Kitendaji hiki kinaweza kutuma picha zako zote kwa seva ya mbali ya iCloud, kutoka ambapo unaweza kuzifikia kutoka mahali popote. Unaweza kuzitazama kwa urahisi katika programu ya Picha kwenye Mac yako au kifaa kingine chochote cha Apple, au unaweza kuzitazama mahali pengine popote ndani ya kiolesura cha wavuti cha iCloud. Kwa kuongeza, picha zinapatikana hapa kila wakati kwa ubora kamili, ambayo ni muhimu sana. Ili kuamilisha kipengele cha Picha za iCloud, nenda tu kwenye programu asili Mipangilio, wapi bonyeza Picha, na kisha washa Picha kwenye iCloud.
Matumizi ya huduma ya wingu
Tayari tumetaja kuwa unaweza kuona picha za iPhone kwa urahisi kwenye Mac yako (au mahali pengine) kupitia iCloud. Lakini sio kila mtu lazima awe shabiki wa huduma hii ya Apple, na bila shaka kuna watu hao ambao wanaweza kutumia wingu nyingine, kwa mfano Hifadhi ya Google, OneDrive, DropBox na wengine. Lakini hii sio shida, kwani unaweza kupakua programu tumizi ya iPhone yako kutoka kwa huduma hizi zote. Mara nyingi huwa na kazi ambayo hutuma picha kiotomatiki kwenye hifadhi iliyochaguliwa ya wingu. Baada ya kupakia picha kwenye wingu hili, bila shaka unaweza pia kuzifikia kutoka mahali popote. Kwenye vifaa vingine, programu inapatikana moja kwa moja, kwa zingine unaweza kutumia kiolesura cha wavuti. Hata hivyo, hatupaswi kusahau kuhusu vipengele vingine vya wingu, ambapo unaweza kutuma baadhi ya picha kwa mtu yeyote mara moja kupitia kiungo - na mengi zaidi.
Inaweza kuwa kukuvutia

Inatuma kupitia barua pepe
Chaguo la mwisho unaweza kutumia kuhamisha picha kutoka Mac hadi iPhone ni kutuma kupitia barua pepe. Hakika hii ni moja ya chaguo za kizamani, lakini katika hali fulani chaguo hili linaweza kuja kwa manufaa. Binafsi, mimi hutumia kutuma picha kupitia barua-pepe mara nyingi, ninapohitaji kuzipeleka kwenye kompyuta ya Windows, kwa mfano. Kwa kweli, ningeweza kuingia kwenye wavuti, nenda kwenye kiolesura cha iCloud, kisha nipate na kupakua picha hiyo. Lakini naona ni rahisi kuituma kwangu. Ni muhimu kutaja kwamba kupitia sanduku nyingi za barua pepe huwezi kutuma viambatisho vikubwa zaidi ya 25 MB, ambayo siku hizi inatosha tu kwa picha chache. Hata hivyo, ikiwa unatumia Barua ya asili kutoka kwa Apple, unaweza kutumia kazi ya Kuacha Barua, ambayo unaweza kutuma kwa urahisi kiasi kikubwa cha data kupitia barua pepe - angalia makala hapa chini.
Inaweza kuwa kukuvutia

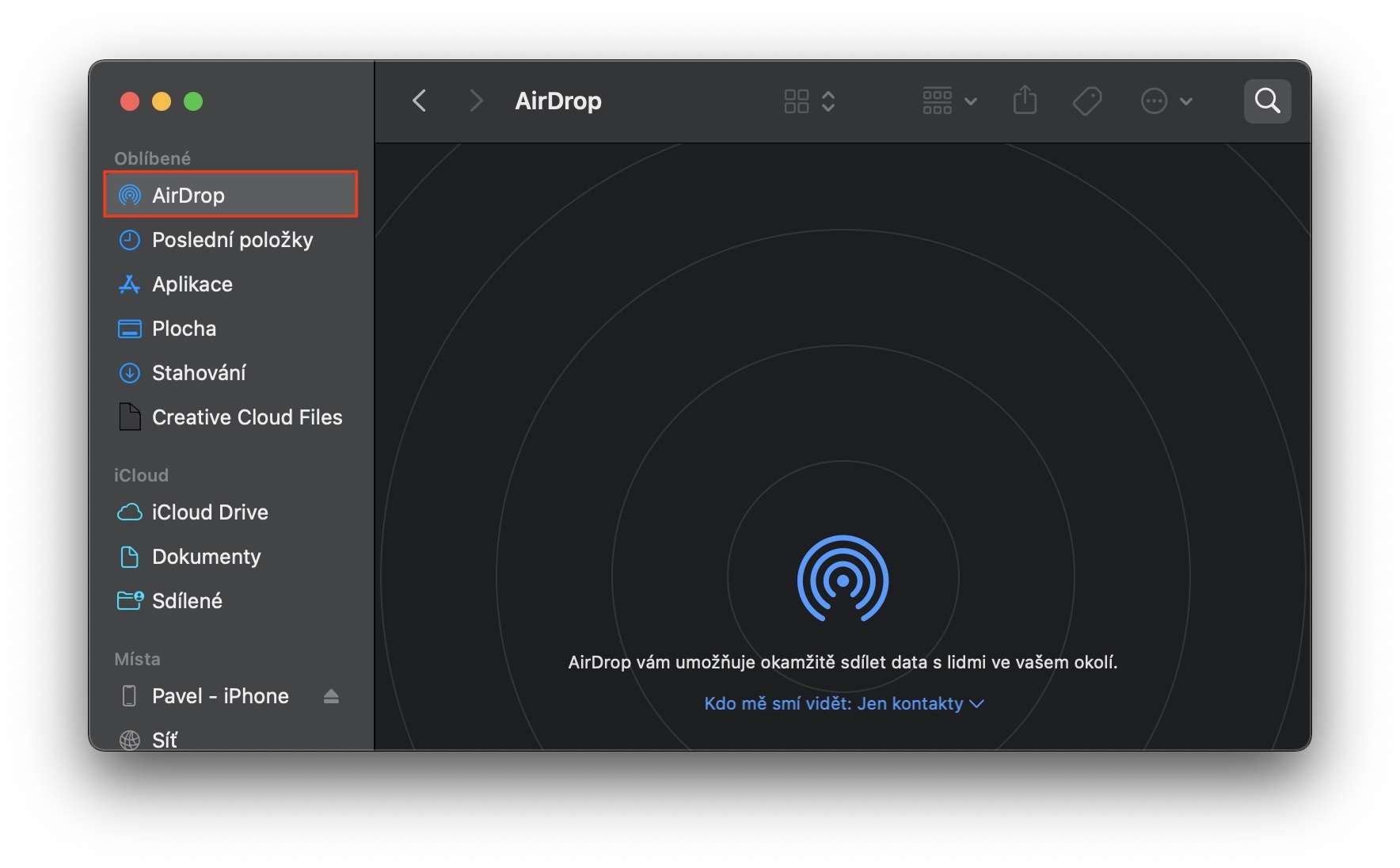
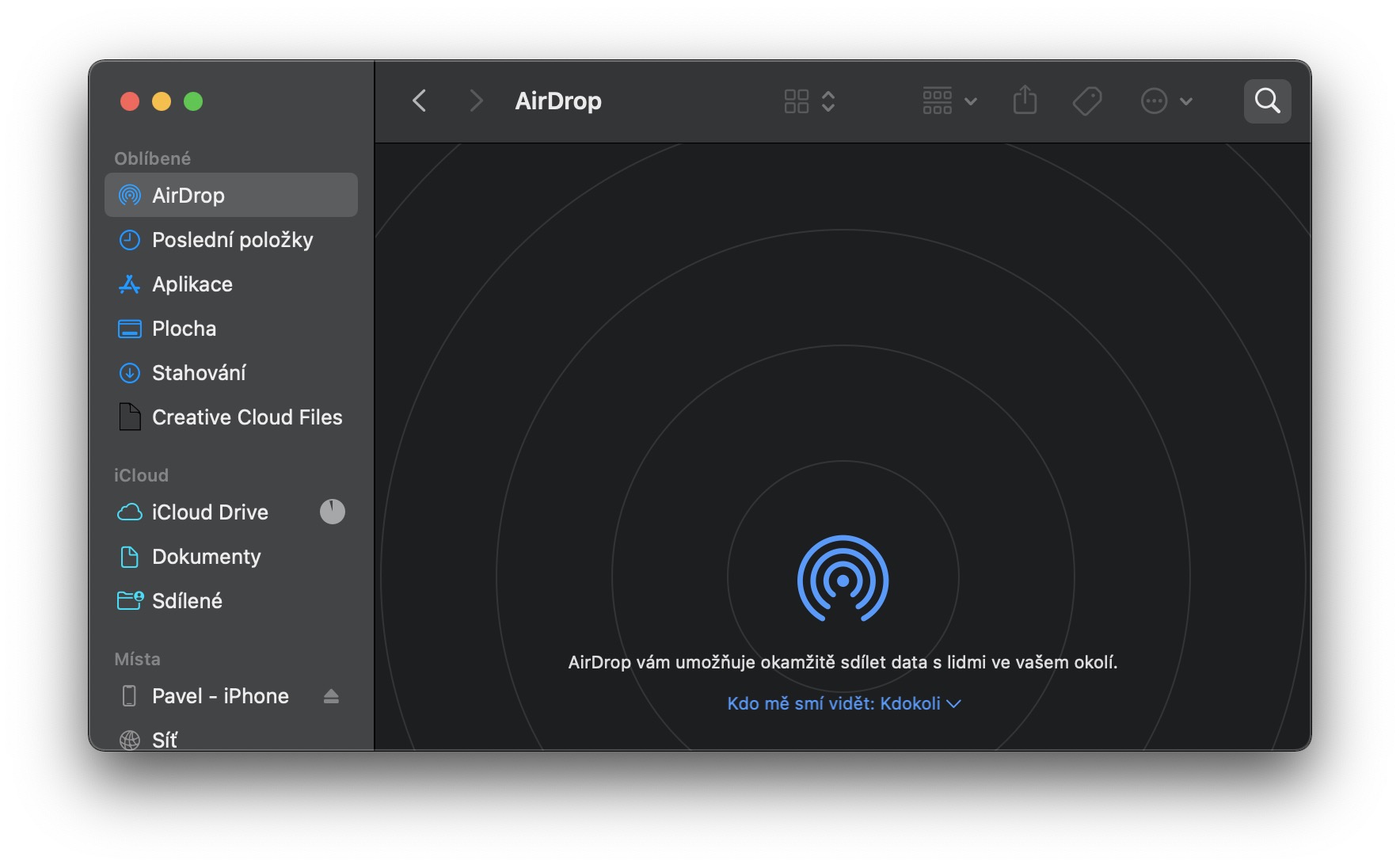
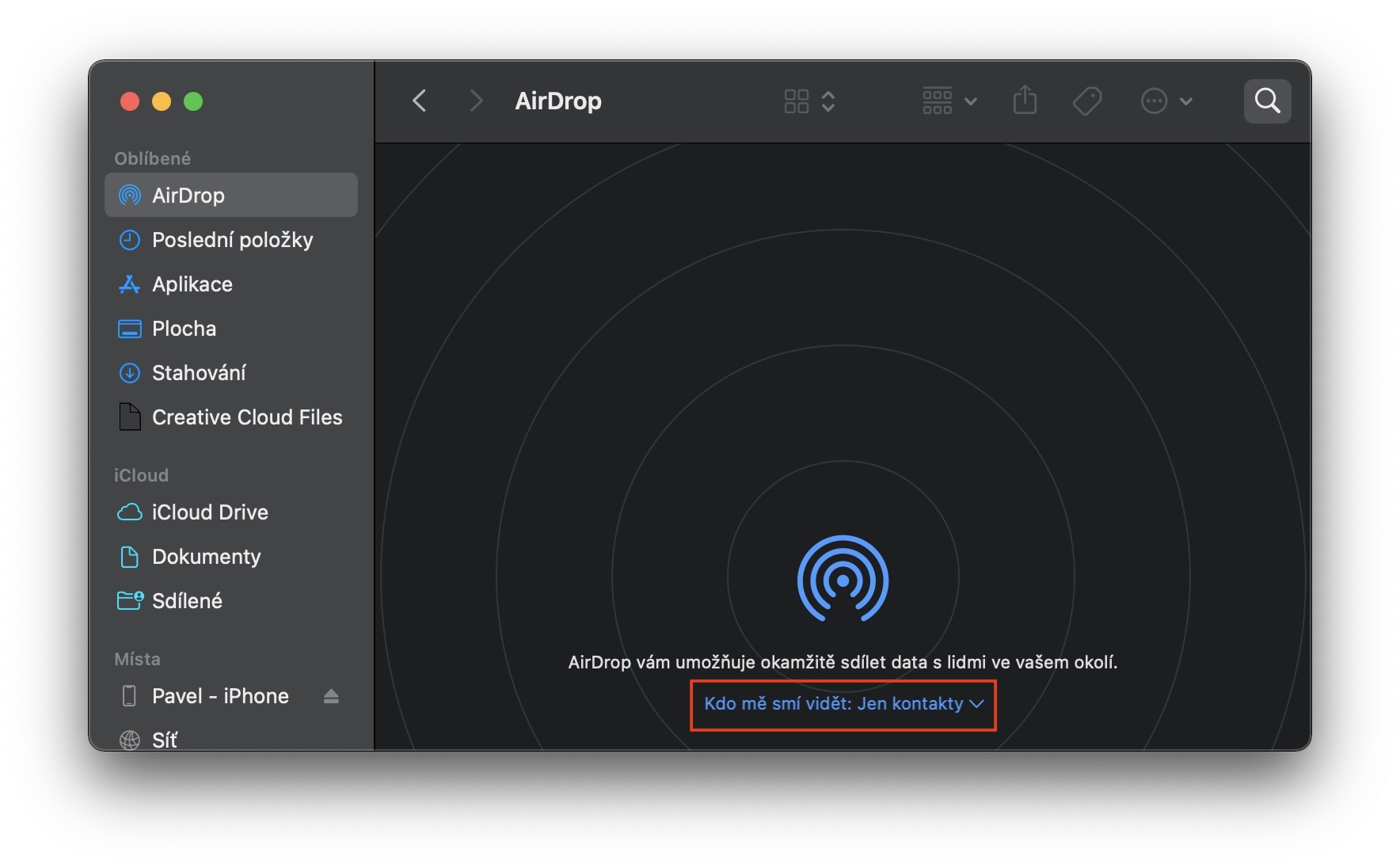
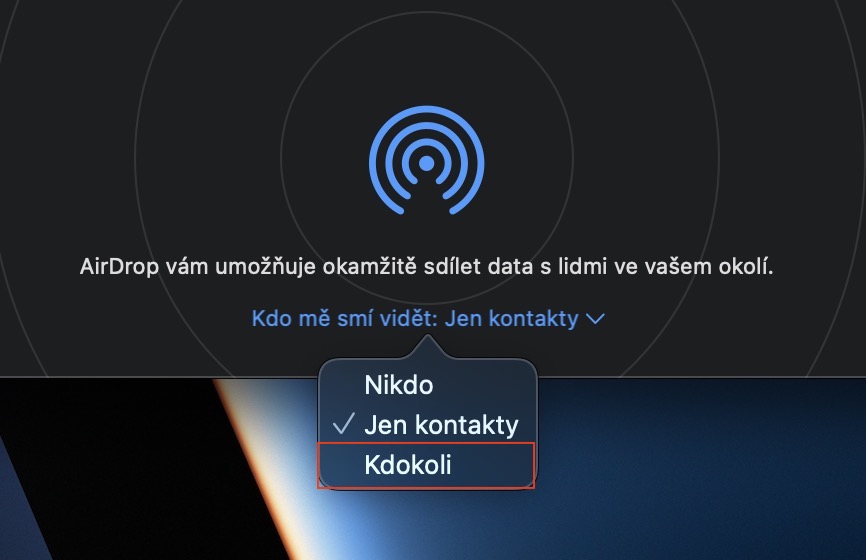

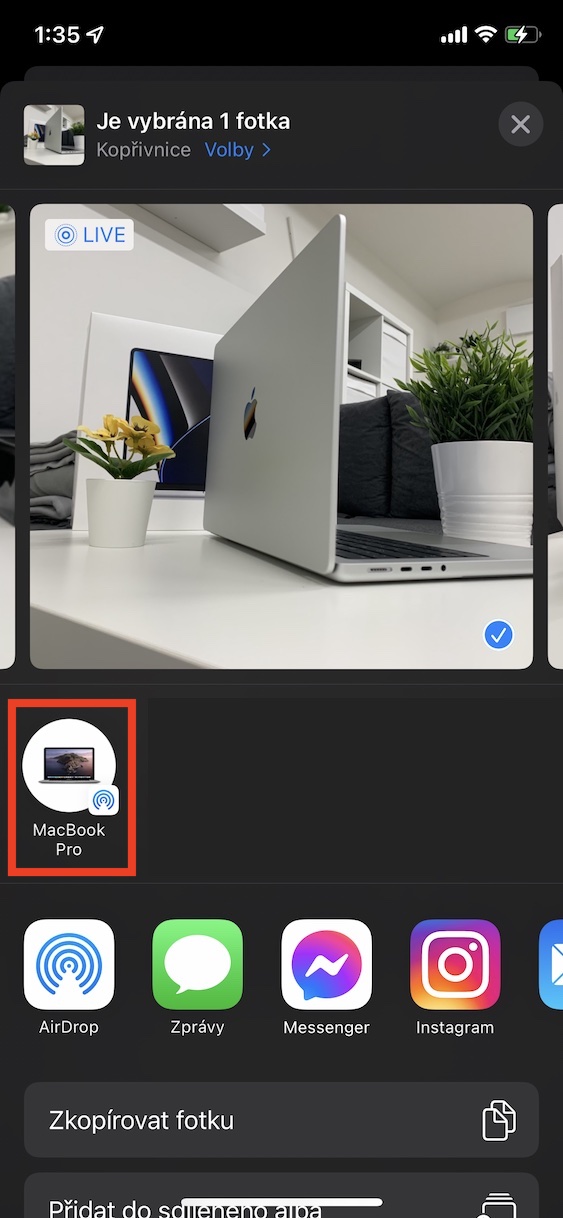



 Kuruka duniani kote na Apple
Kuruka duniani kote na Apple