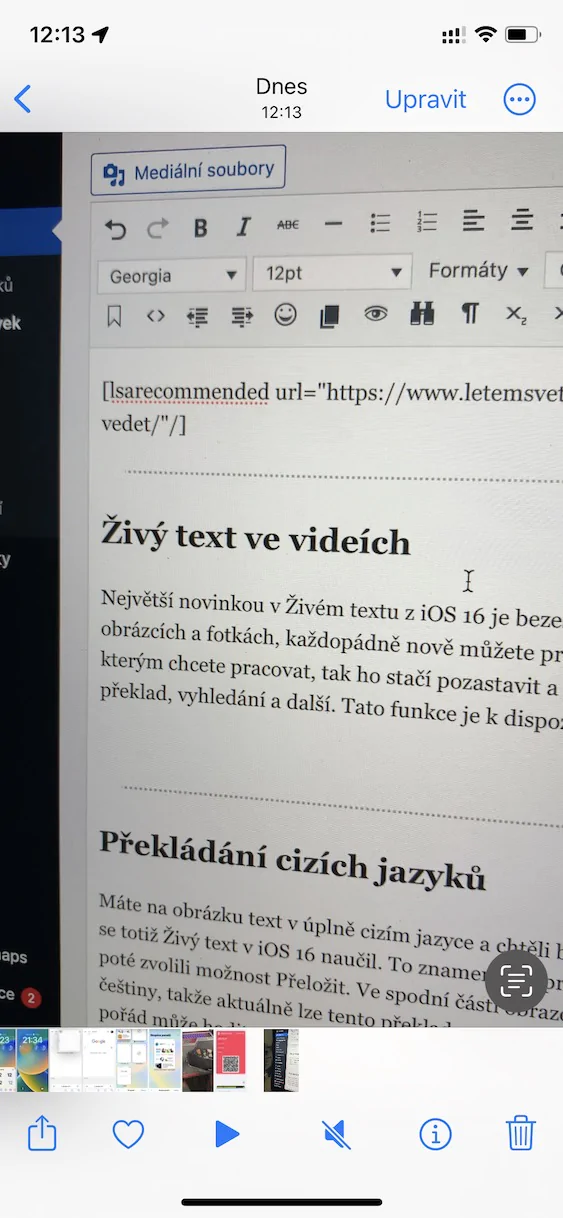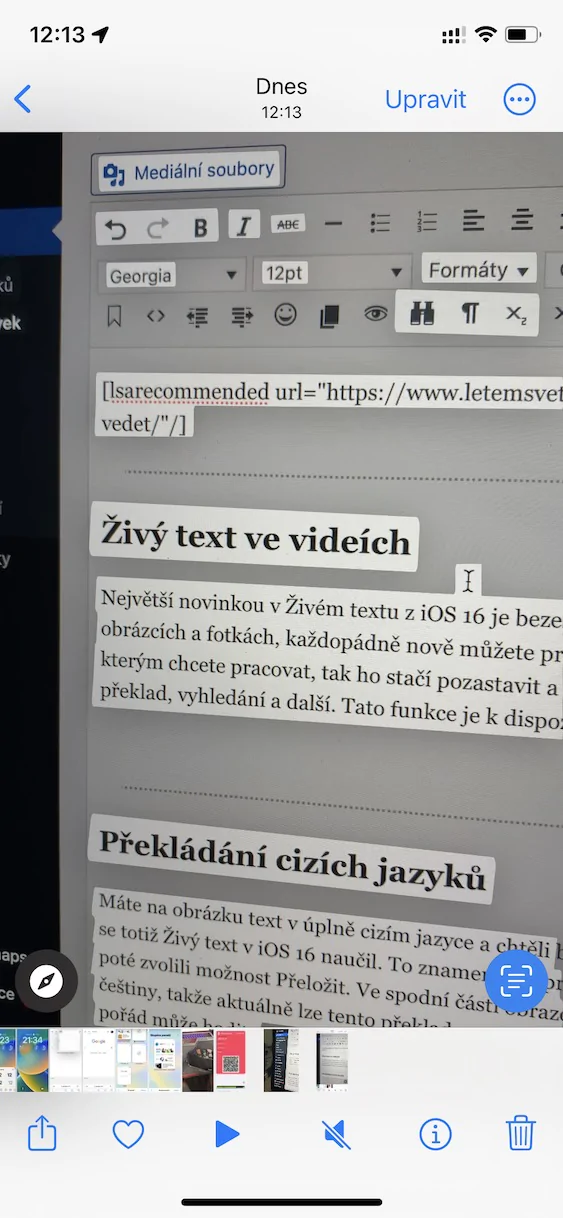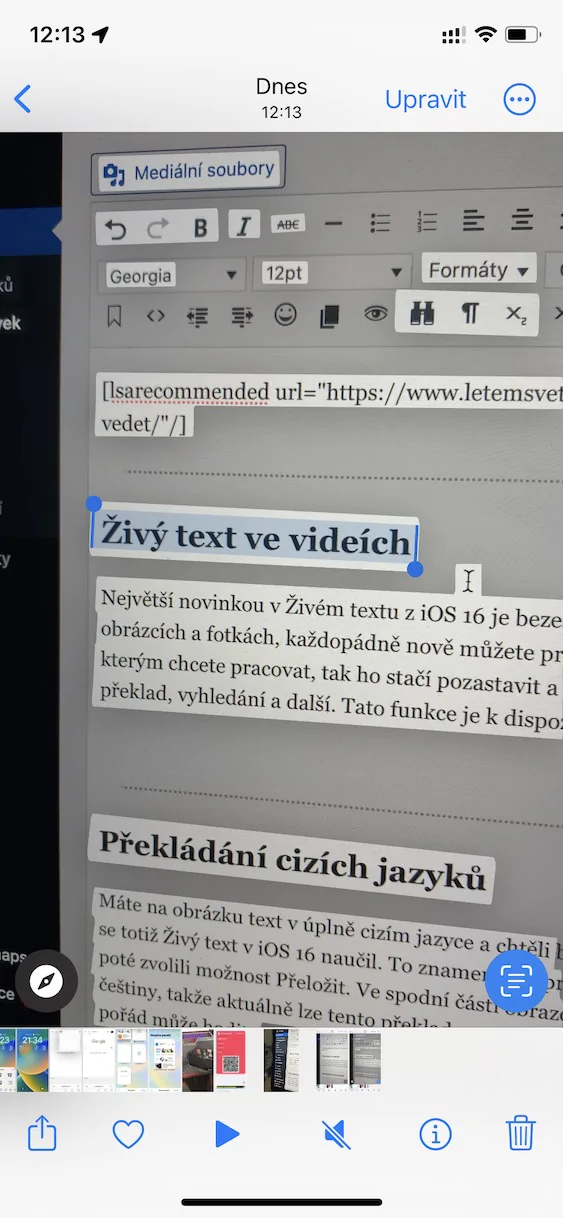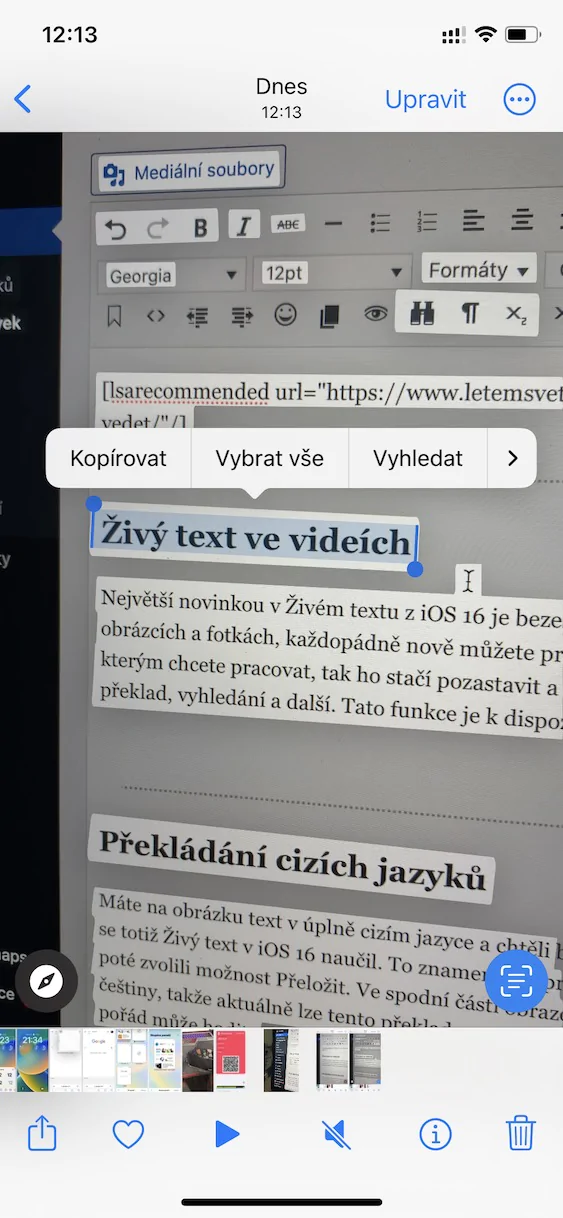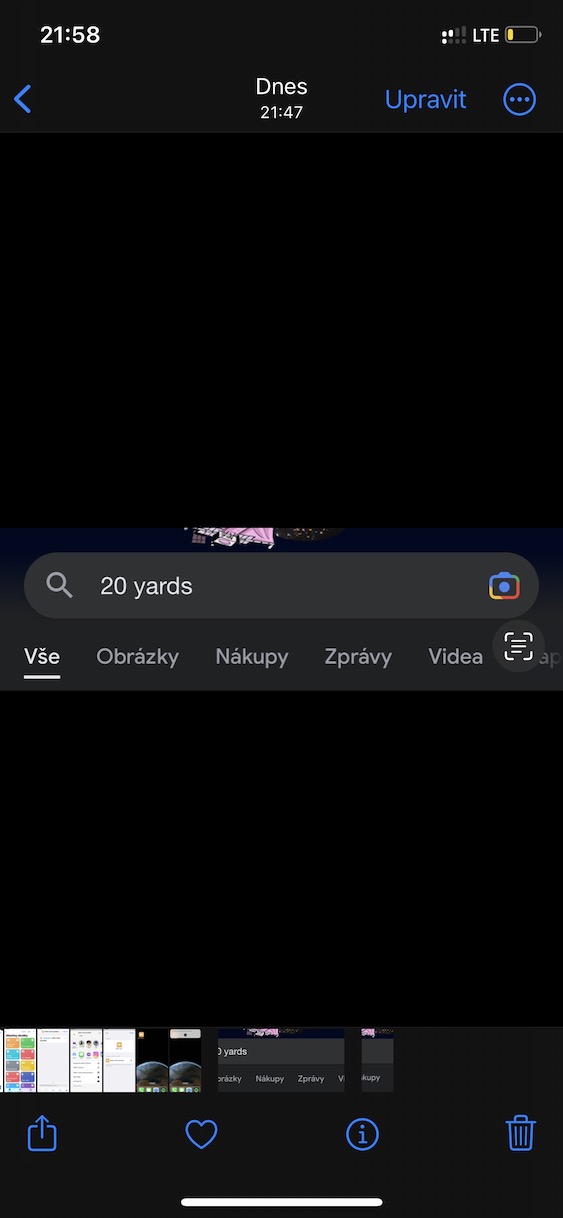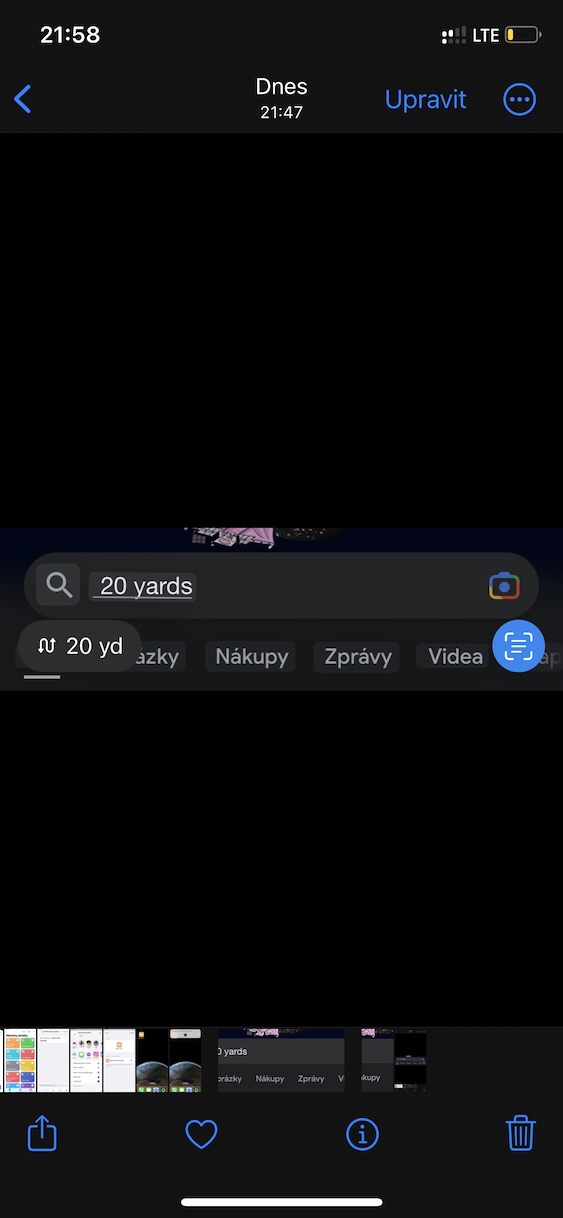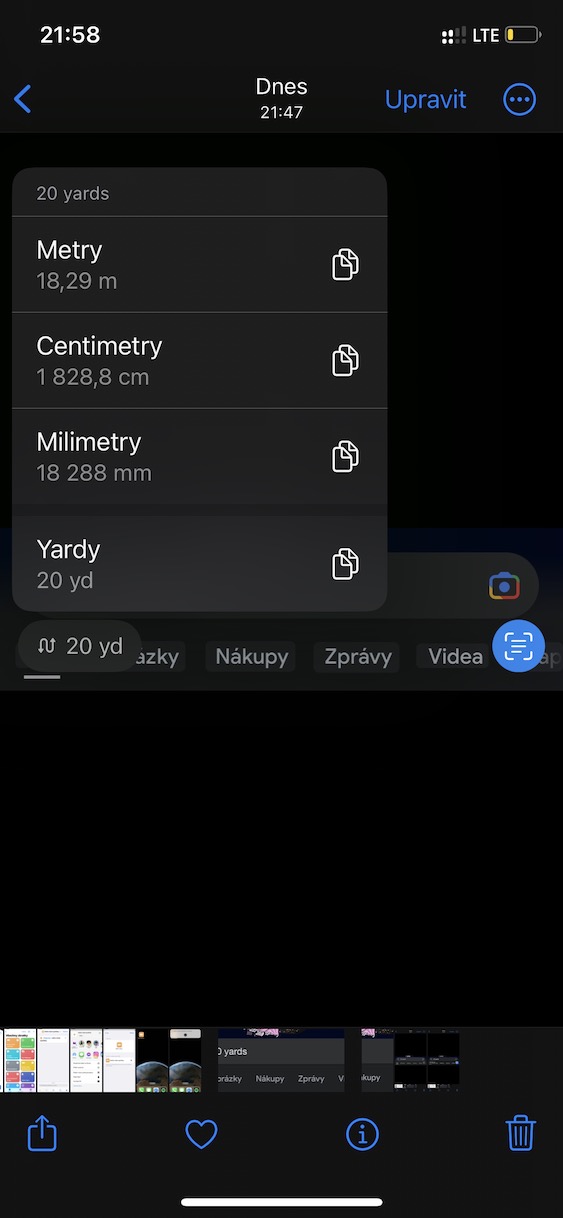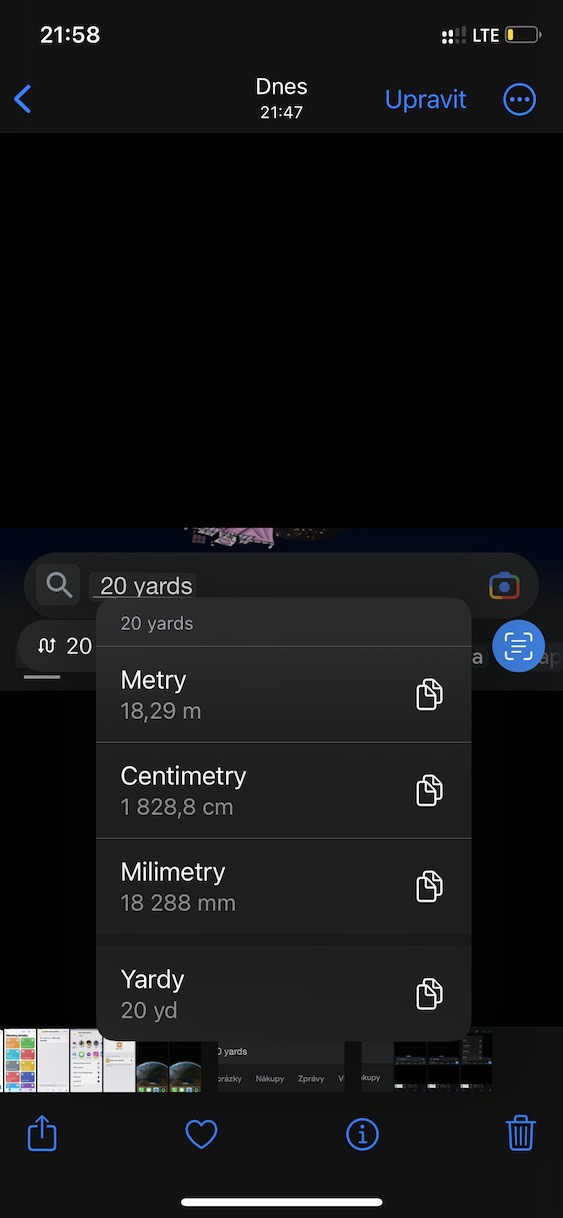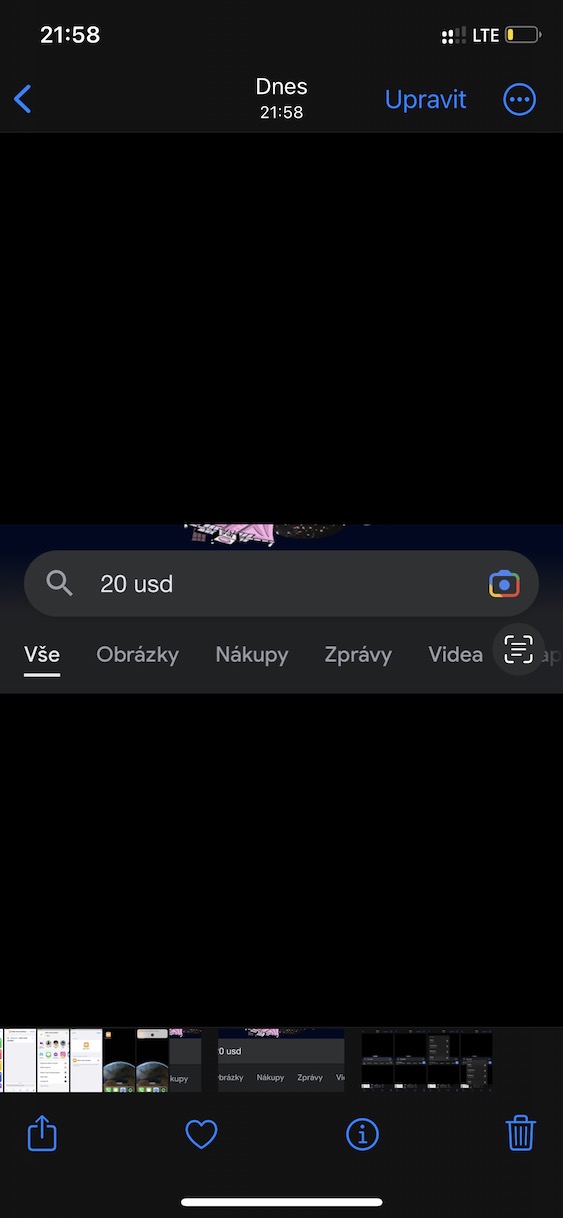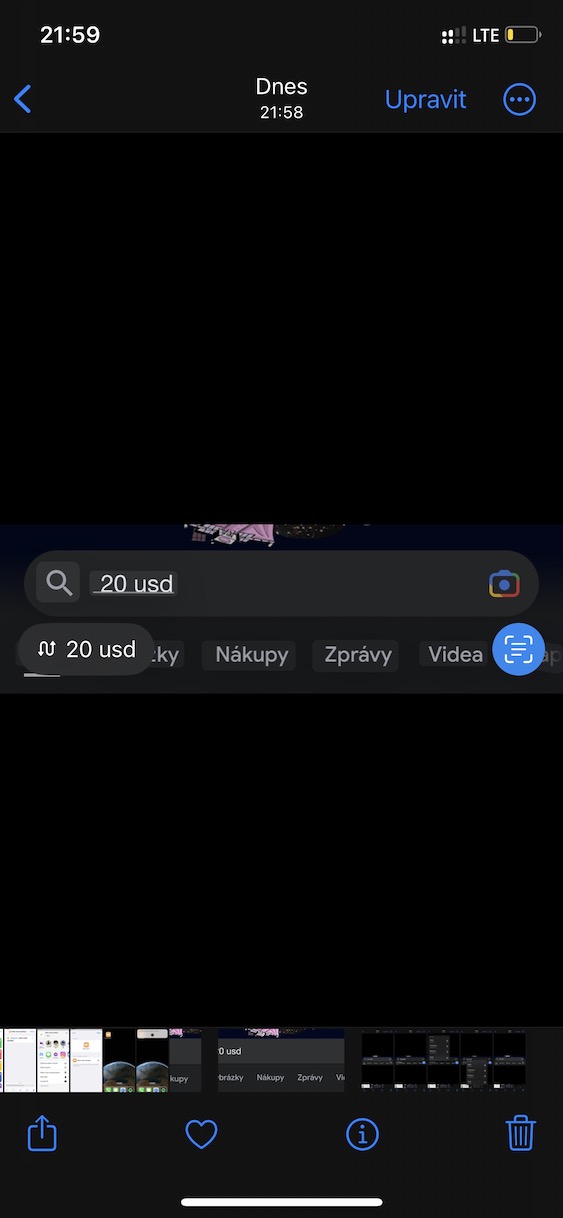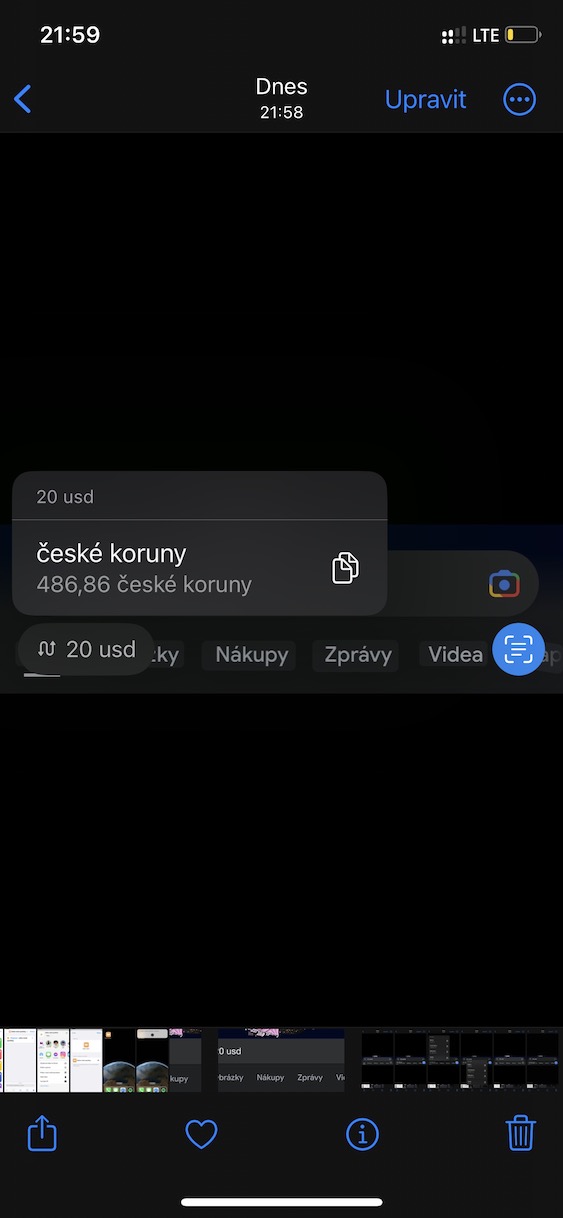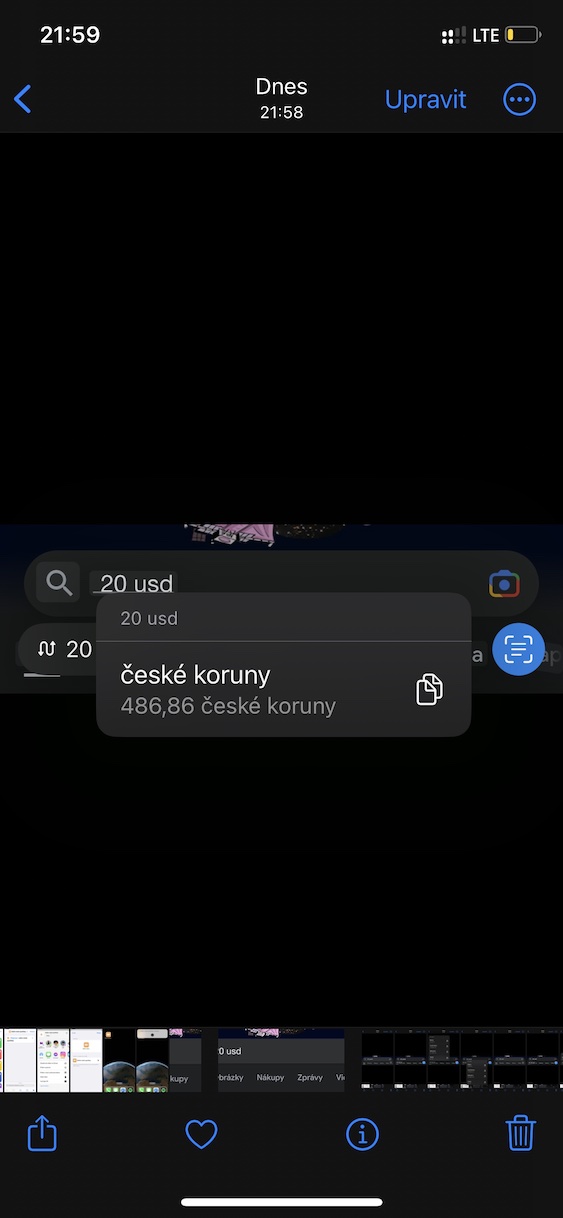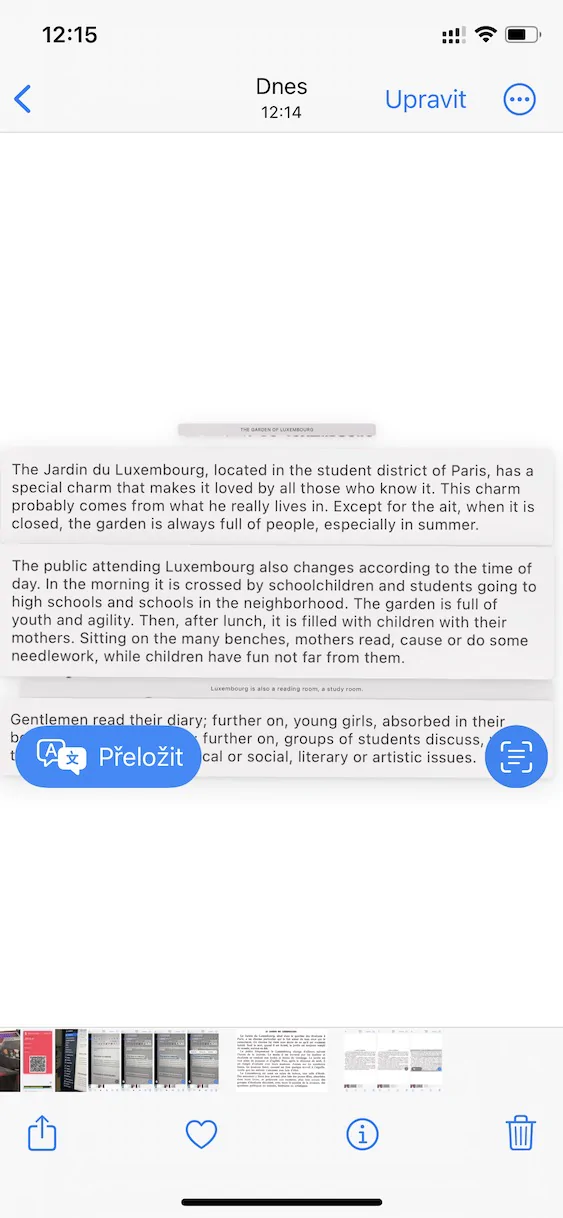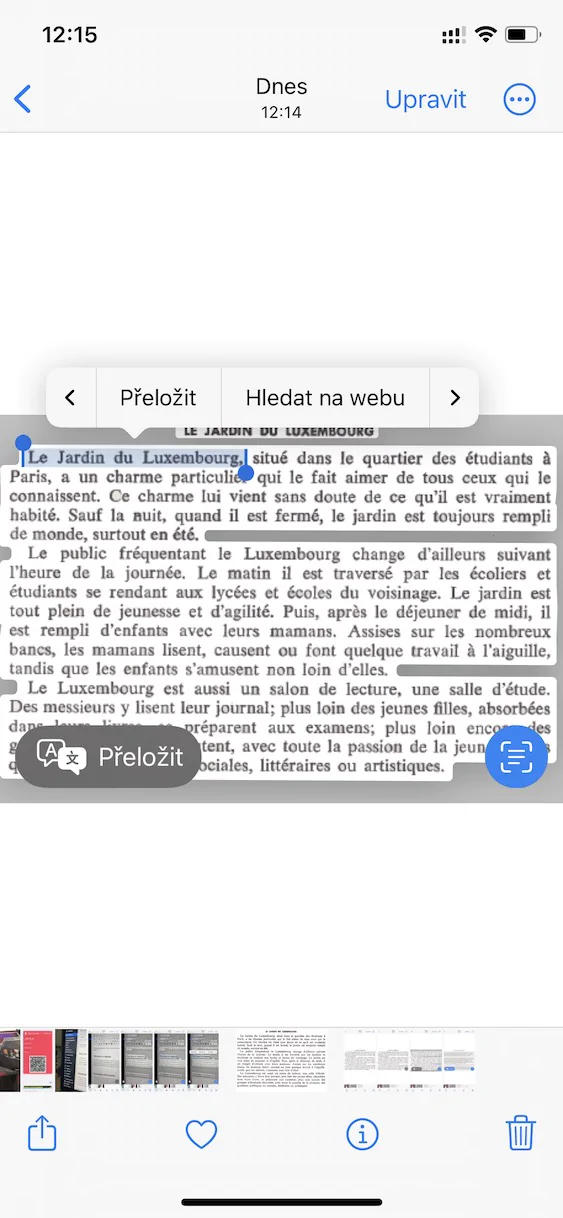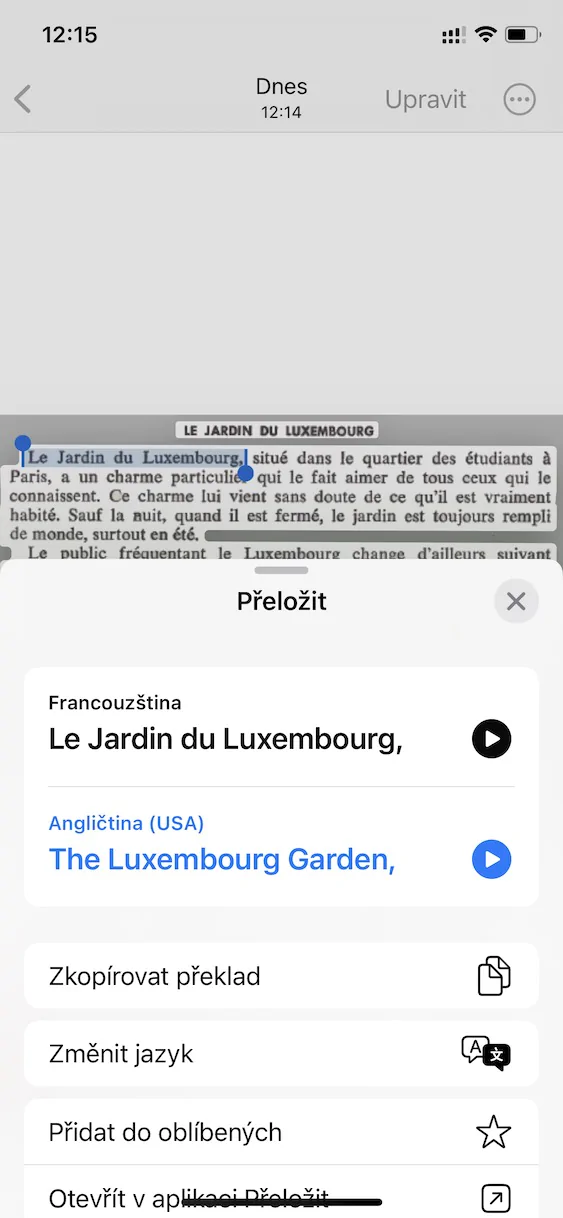Katika iOS 15, Apple ilikuja na vipengele vingi vipya ambavyo hakika vinafaa. Bila shaka, mojawapo ni pamoja na Maandishi ya Moja kwa Moja, i.e. Maandishi ya Moja kwa Moja. Inaweza kutambua maandishi kwenye picha au picha yoyote, kwa ukweli kwamba unaweza kufanya kazi nayo kwa urahisi - kama vile maandishi mengine yoyote. Hii inamaanisha kuwa unaweza kuitia alama, kunakili na kuibandika, kuitafuta na mengine mengi. Kwa hivyo Maandishi Papo Hapo ni bora kutumia, na habari njema ni kwamba imepokea maboresho zaidi katika iOS 16. Kuna 5 kati yao kwa jumla na tutawaangalia katika makala hii.
Inaweza kuwa kukuvutia

Maandishi ya moja kwa moja kwenye video
Habari kuu katika Maandishi Papo Hapo ni kwamba hatimaye tunaweza kuitumia kwenye video pia. Hii ina maana kwamba hatuzuiliwi na picha na picha tu kwa ajili ya utambuzi wa maandishi. Ikiwa ungependa kutumia Maandishi Papo Hapo kwenye video, basi itumie tu kupata kifungu ambapo maandishi, ambayo unataka kufanya kazi nayo, hupata, na kisha sitisha video. Baada ya hayo, classic tu ni ya kutosha shika kidole chako kwenye maandishi, weka alama naye na kufanya naye kazim. Hata hivyo, kipengele hiki kinapatikana tu katika vichezaji chaguo-msingi kutoka kwa iOS. Ikiwa ungependa kutumia Maandishi Papo Hapo ndani ya YouTube, kwa mfano, utahitaji kupiga picha ya skrini kisha utambue maandishi katika Picha kwa njia ya kawaida.
Ubadilishaji wa kitengo
Kama sehemu ya iOS 16, maandishi ya moja kwa moja pia yameona upanuzi wa utendakazi wake katika kiolesura chenyewe cha kufanya kazi na maandishi. Riwaya ya kwanza ni chaguo la ubadilishaji rahisi wa vitengo. Hii inamaanisha kuwa ukitambua maandishi fulani ambamo kuna kitengo cha kigeni, unaweza kuyageuza kuwa vitengo vinavyofahamika, yaani, yadi hadi mita, n.k. Ili kubadilisha, bonyeza tu chini kushoto mwa kiolesura. ikoni ya gia, au bonyeza tu maandishi yenyewe na vitengo, ambavyo vitapigwa mstari.
Ubadilishaji wa sarafu
Kama vile unavyoweza kubadilisha vitengo ndani ya Maandishi Papo Hapo, unaweza pia kubadilisha sarafu. Hii inamaanisha kuwa ukitambua picha iliyo na sarafu ya kigeni, unaweza kuibadilisha kuwa sarafu unayoijua. Utaratibu ni sawa na wa vitengo - nenda tu kwenye kiolesura cha Maandishi ya Moja kwa Moja, kisha ubofye chini kushoto ikoni ya gia, Vinginevyo, unaweza kugonga maandishi mahususi yaliyopigiwa mstari yenye sarafu.
Tafsiri ya maandishi
Mbali na kubadilisha vitengo na sarafu, Maandishi ya Moja kwa Moja katika iOS 16 yanaweza pia kutafsiri maandishi. Hapo awali, ni muhimu kutaja kwamba Kicheki bado haipatikani katika tafsiri ya iOS, hata hivyo, ikiwa unajua Kiingereza, unaweza kutumia tafsiri kutoka kwa lugha nyingine ndani yake. Ili kufanya tafsiri, unahitaji tu kuhamia kwenye kiolesura cha Maandishi ya Moja kwa Moja, ambapo unaweza kubofya ikoni iliyo chini kushoto Tafsiri, hata hivyo, unaweza angazia maandishi unayotaka kutafsiri, kisha uguse Tafsiri kwenye menyu ndogo. Maandishi yatatafsiriwa, huku sehemu ya kubadilisha mapendeleo ya utafsiri ikionekana chini ya skrini.
Kupanua usaidizi wa lugha
Habari za hivi punde ambazo maandishi ya moja kwa moja yamepokea katika iOS 16 ni upanuzi wa usaidizi wa lugha. Kwa bahati mbaya, maandishi ya moja kwa moja bado hayapatikani rasmi katika lugha ya Kicheki, ndiyo sababu kwa bahati mbaya hayashughulikii viashiria. Walakini, ni wazi kabisa kwamba katika siku za usoni pia tutapata msaada kwa lugha ya Kicheki. Katika iOS 16, usaidizi wa lugha ulipanuliwa na kujumuisha Kijapani, Kikorea na Kiukreni.
Inaweza kuwa kukuvutia