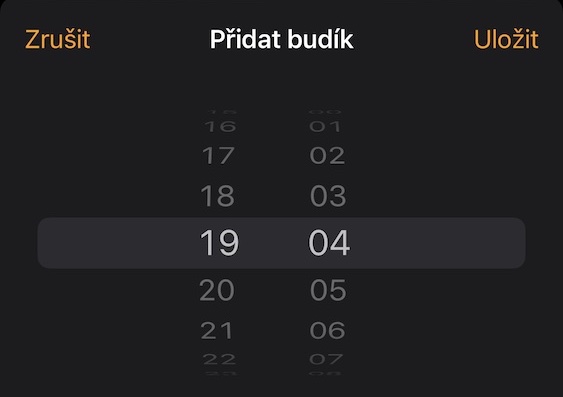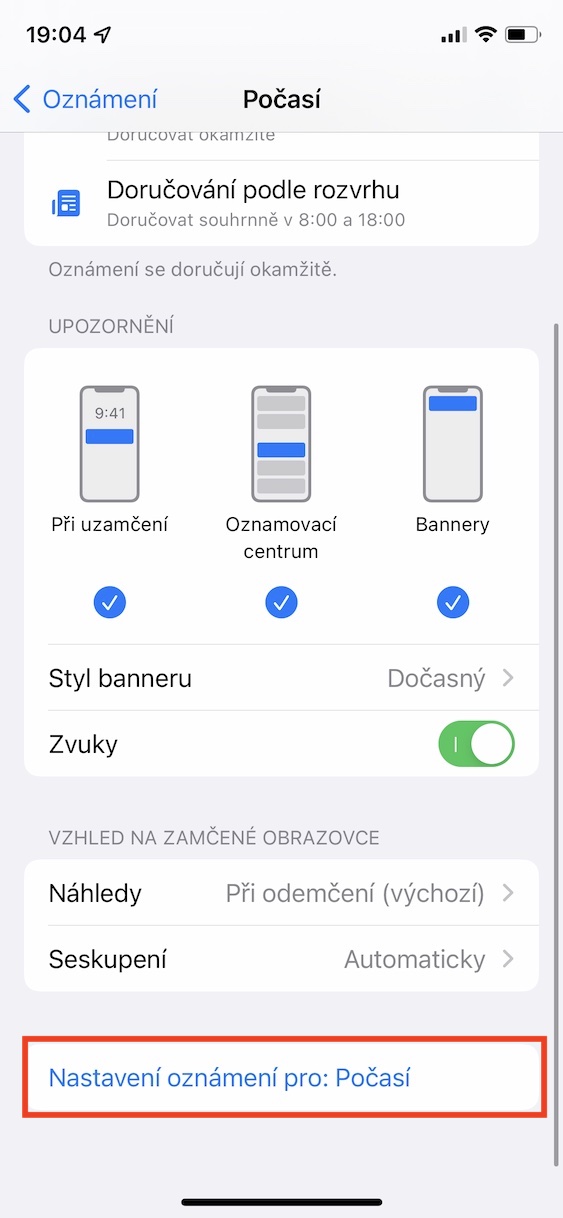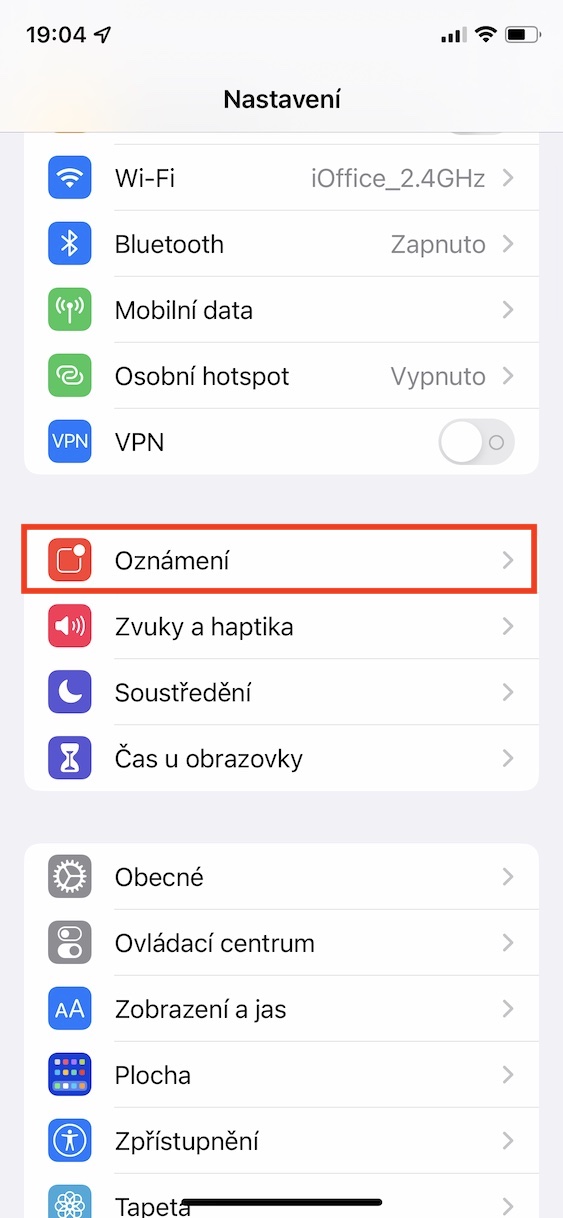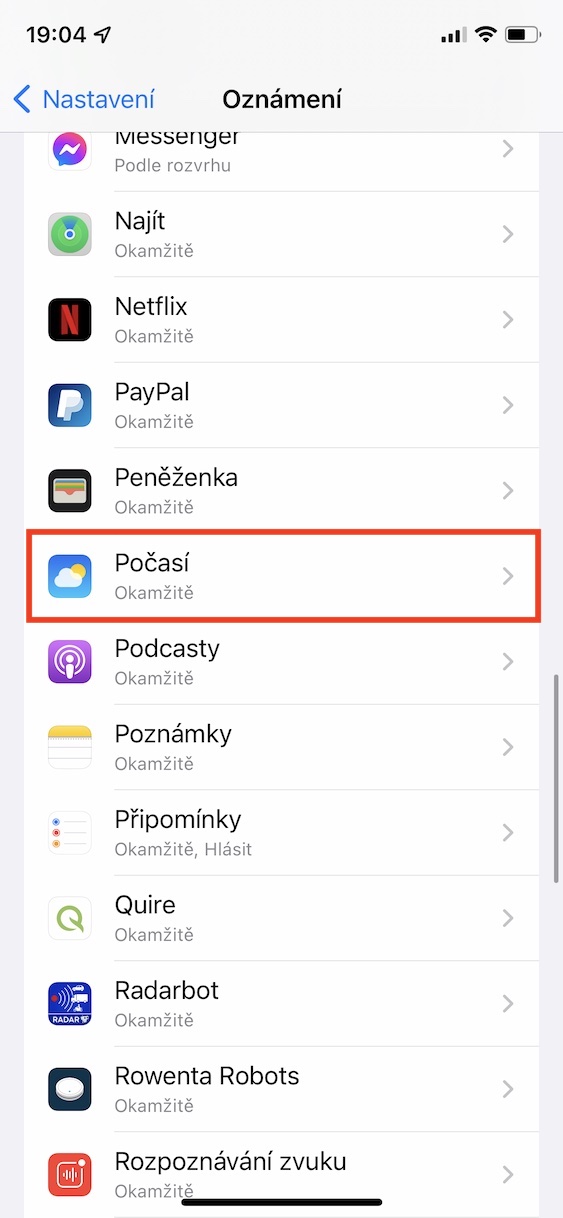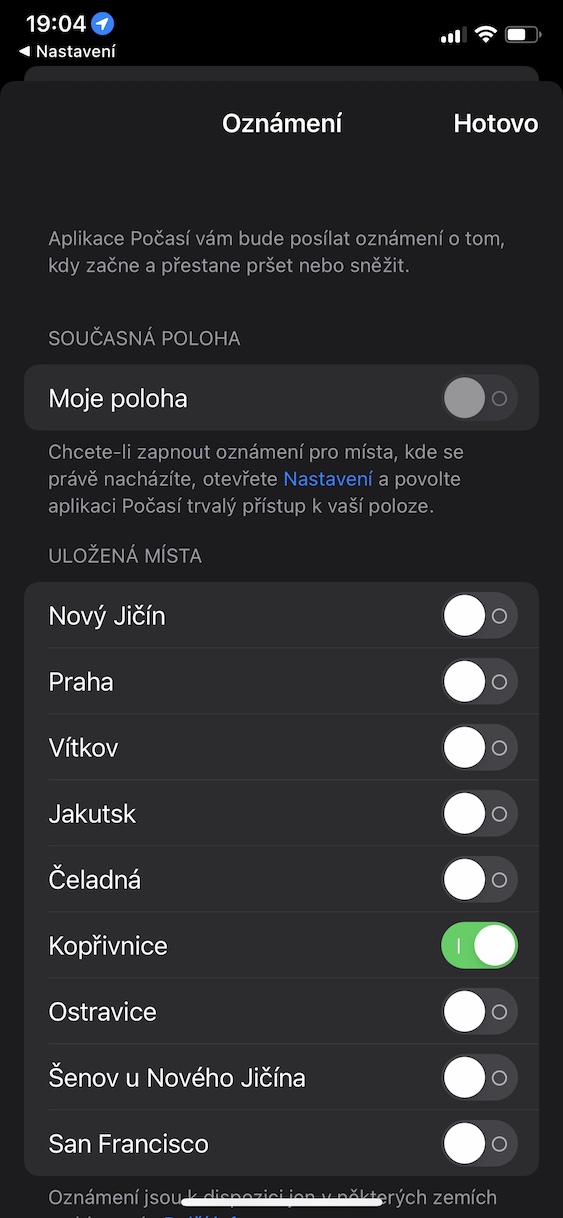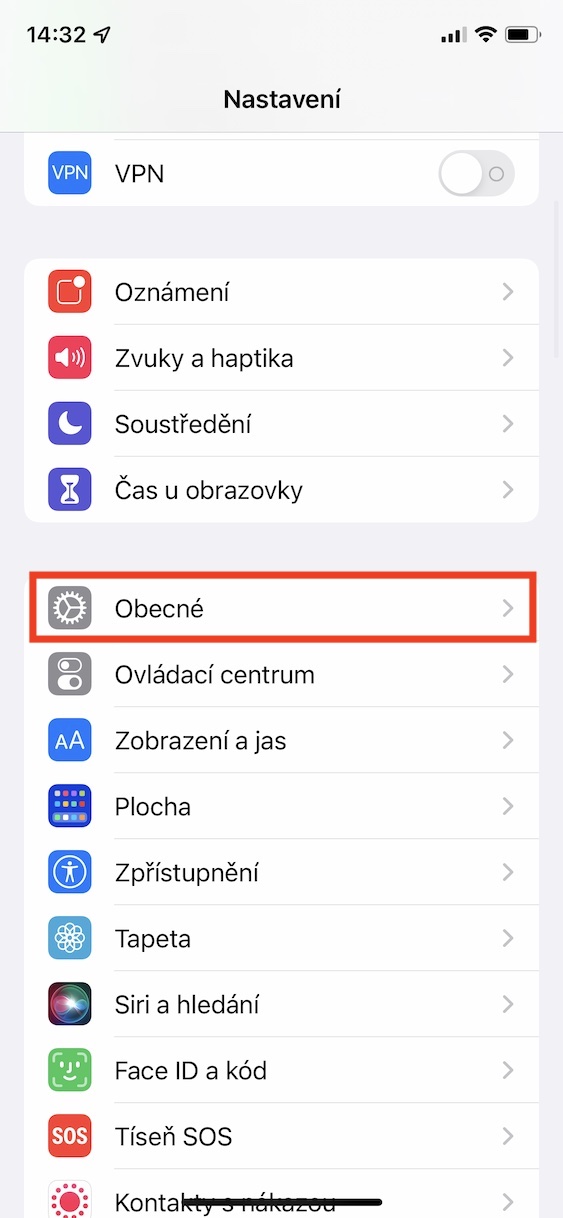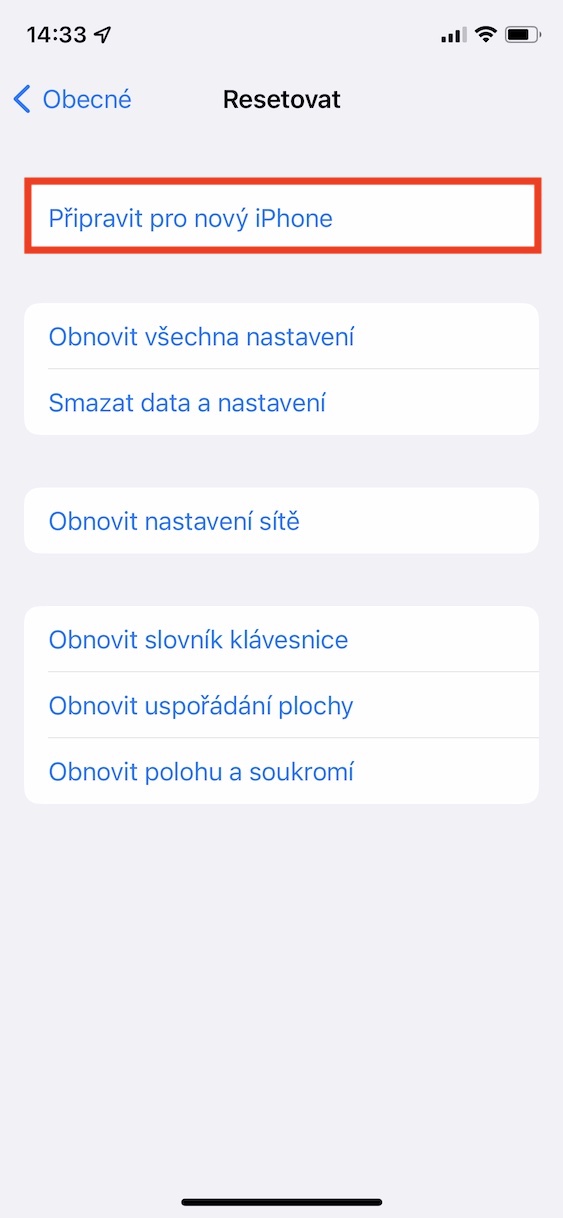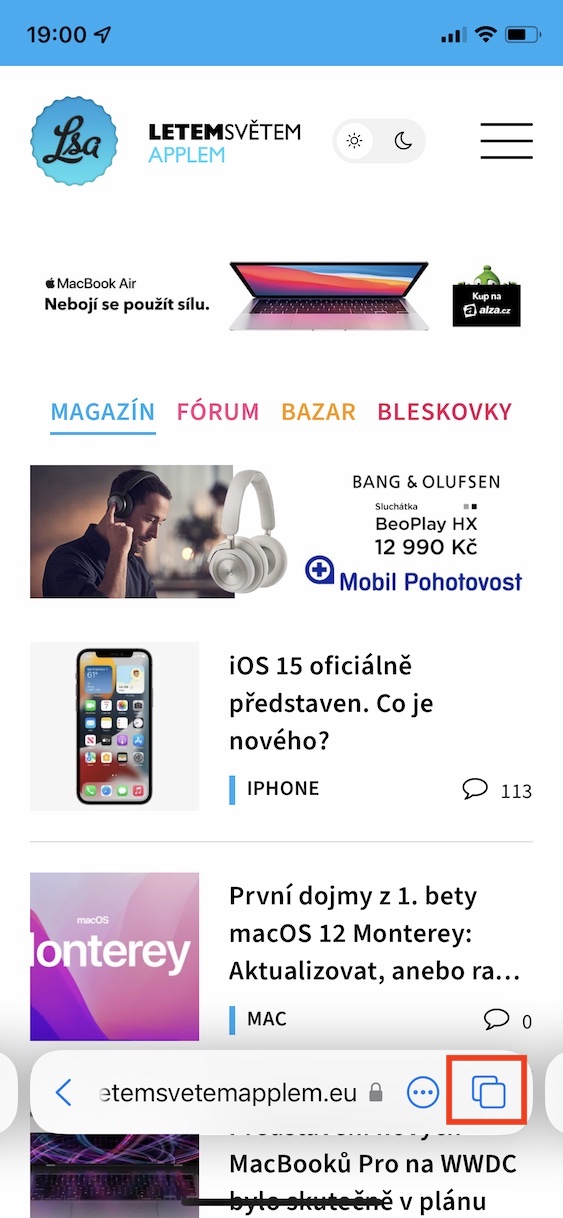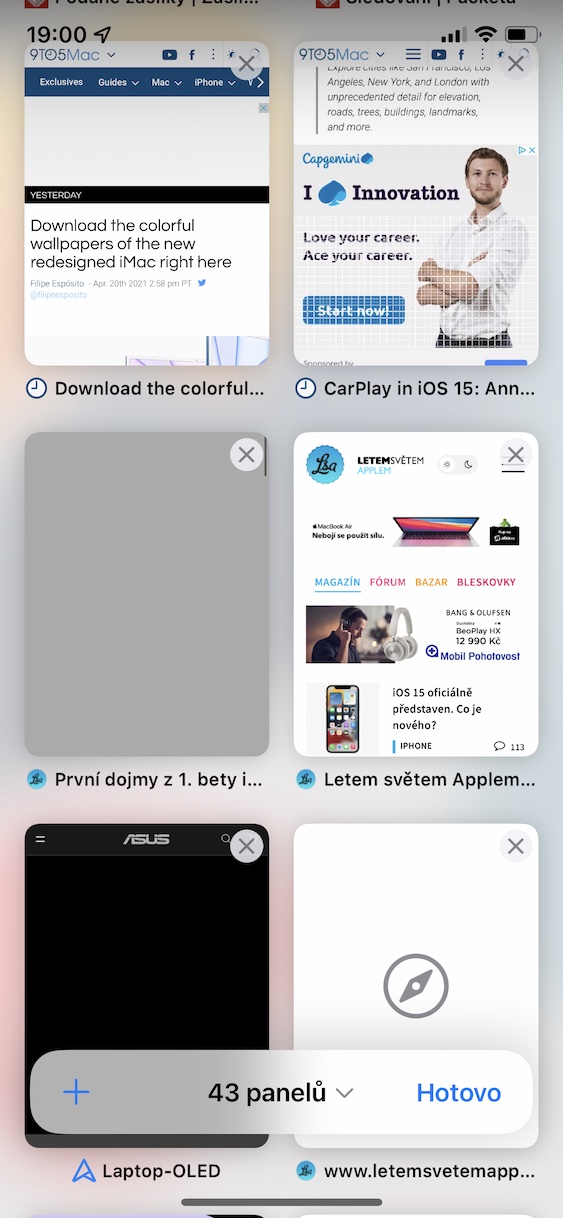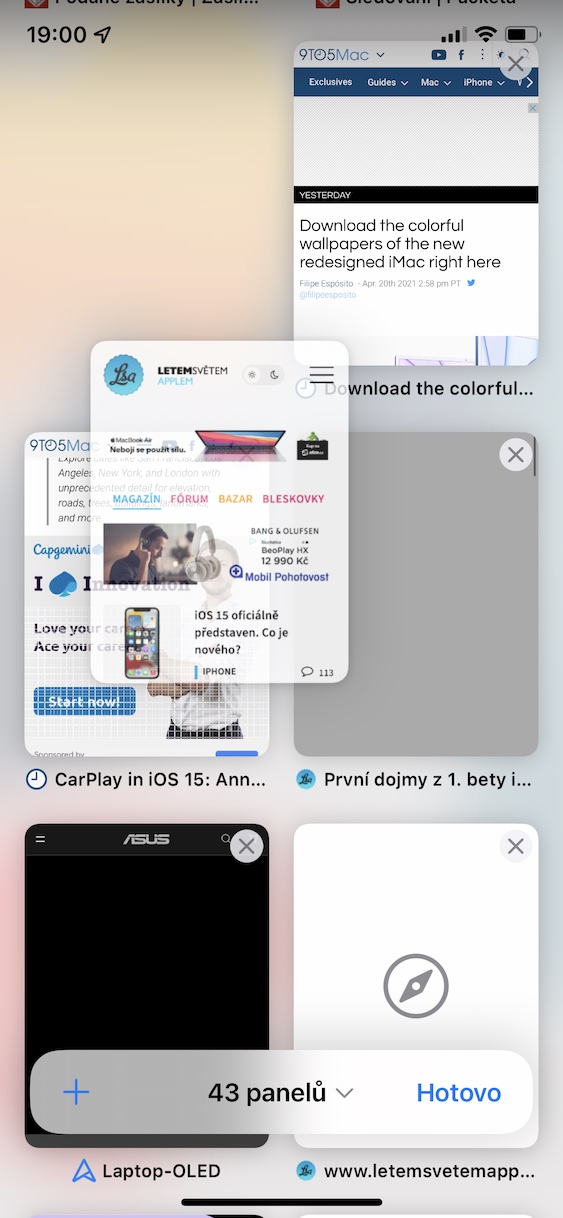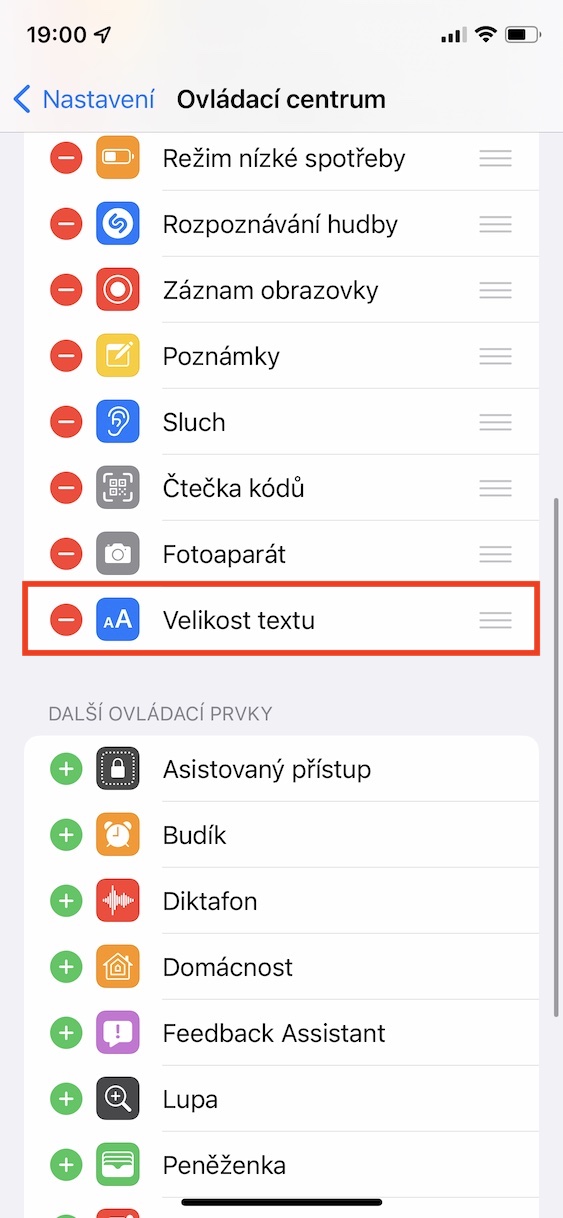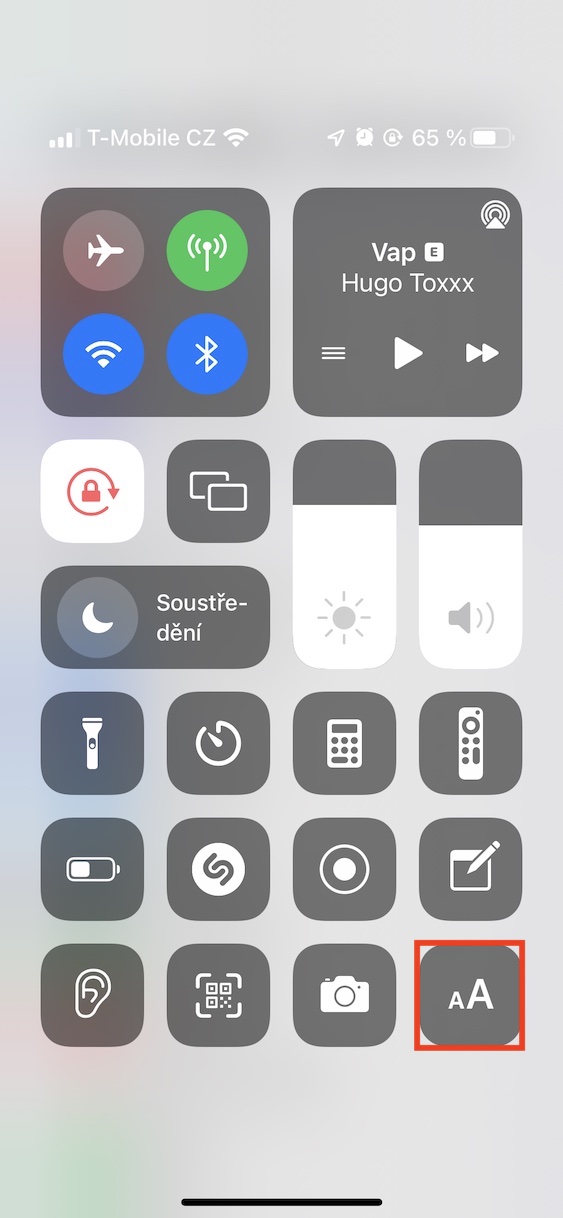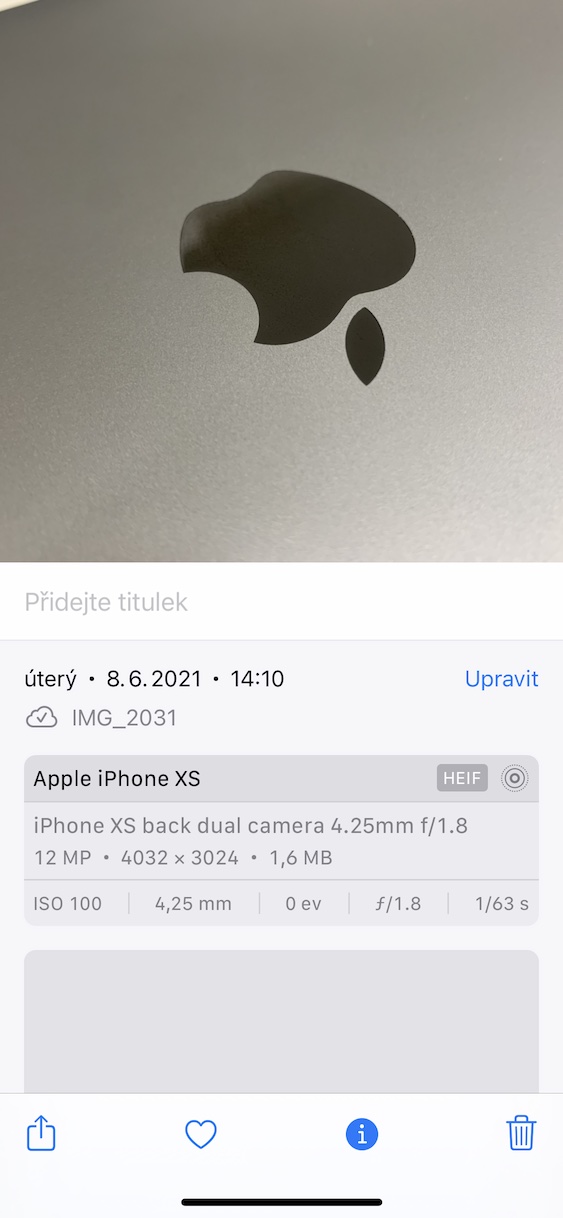iOS na iPadOS 15, macOS 12 Monterey, watchOS 8 na tvOS 15 - hizi ni mifumo mitano ya uendeshaji ambayo Apple iliwasilisha hivi majuzi kwenye mkutano wa wasanidi wa WWDC21. Katika wasilisho la awali la saa mbili la mkutano huu, kampuni ya apple ilionyesha maboresho makubwa zaidi, ambayo yanahusu, kwa mfano, huduma ya FaceTime, arifa zilizoundwa upya, au hata hali mpya ya Kuzingatia. Walakini, kama ilivyo kawaida, Apple pia ina kinachojulikana kama "kuzungushwa na ukuta" maboresho kadhaa mazuri. Ikiwa tayari una nia ya mifumo mpya, au ikiwa tayari umesakinisha matoleo ya beta ya msanidi, basi hakika utapenda makala hii. Ndani yake, tutakuonyesha vipengele 10 vipya kutoka iOS 15 ambavyo huenda hukuvijua.
Inaweza kuwa kukuvutia

Umesahau arifa ya kifaa
Je, wewe ni mmoja wa watu ambao mara nyingi husahau? Ikiwa umejibu ndiyo kwa swali hili, basi hakika utapenda iOS 15. Inatoa kipengele kipya, shukrani ambacho hutawahi kusahau kifaa chako chochote cha Apple. Hasa, ndani ya programu ya Tafuta, unaweza kuweka iPhone yako ili kukuarifu unapoondoka kwenye mojawapo ya vifaa vyako. Katika kesi hii, utapokea arifa ambayo utajifunza juu ya ukweli huu, na eneo la mwisho la bidhaa maalum pia litaonyeshwa. Nenda kwenye programu ili kuamilisha kipengele hiki Tafuta, bonyeza yako wapi kifaa na uchague ile maalum. Bofya kisanduku hapa Arifu kuhusu kusahau na kutekeleza uanzishaji.
Arifa kutoka kwa programu iliyoundwa upya ya Hali ya Hewa
Imekuwa muda mrefu tangu Apple ipate programu inayojulikana ya hali ya hewa inayoitwa Dark Sky. Shukrani kwa hili, mtu anaweza kwa namna fulani kudhani kwamba programu asili ya Hali ya Hewa itaona maboresho makubwa. Mbali na kiolesura kipya na onyesho la data mpya, unaweza pia kutumwa arifa ili kukujulisha, kwa mfano, kuhusu maporomoko ya theluji, n.k. Unaweza kupata chaguo la kuwezesha arifa hizi katika Mipangilio -> Arifa -> Hali ya hewa -> Mipangilio ya Arifa ya Hali ya Hewa, ambapo arifa zinaweza kutumwa amilisha.
Badilisha kwa urahisi athari za Picha Moja kwa Moja
Ikiwa unamiliki iPhone 6s au mpya zaidi, unaweza kuwezesha Picha za Moja kwa Moja katika programu ya Kamera. Shukrani kwa kazi hii, picha za kawaida zinaweza kubadilishwa kuwa video fupi, ambazo unaweza kukumbuka wakati tofauti kutoka kwa maisha yako bora zaidi. Kwa kushiriki kwa urahisi, Picha ya Moja kwa Moja inaweza kubadilishwa kuwa, kwa mfano, GIF, au unaweza kutumia athari mbalimbali. Kuhusu athari, itawezekana kuzibadilisha kwa urahisi zaidi katika iOS 15. Hasa, unaweza kubadilisha athari kwa haraka kwa kubofya Picha Moja kwa Moja, na kisha kwenye kona ya juu kushoto, gusa ikoni ya LIVE. Menyu itaonekana ambapo unaweza kutumia athari za kibinafsi.
Jitayarishe kwa iPhone mpya
Ikiwa unapata iPhone mpya, basi katika hali nyingi unastahili kuhamisha data zote kutoka kwa kifaa cha zamani hadi kwake. Hii inaweza kufanywa kwa urahisi ama kupitia mchawi maalum, au unaweza kutumia iCloud, ambayo data zote zitapakuliwa. Katika kesi ya kwanza, uhamisho unaweza kuchukua makumi kadhaa ya dakika, kwa hiyo unapaswa kusubiri, katika kesi ya pili, unapaswa kuzingatia kwamba si kila mtu anayejiunga na iCloud. Katika iOS 15, Apple itakupa hifadhi isiyo na kikomo bila malipo kwenye iCloud, ambapo unaweza kupakia data yako ya sasa na hivyo kujiandaa kwa iPhone mpya. Mara tu simu yako mpya ya Apple itakapowasili, itawezekana kupakua data hii, kwa hivyo hutalazimika kusubiri chochote na utaweza kutumia kifaa mara moja. Data unayohifadhi kwenye iCloud kwa njia hii itapatikana kwa wiki tatu. Unaweza kupata kitendakazi hiki ndani Mipangilio -> Jumla -> Weka Upya -> Tayarisha kwa iPhone mpya.
Hamisha data kutoka Android hadi iPhone
Ikiwa una kifaa na mfumo wa uendeshaji wa Android na kupata iPhone, unaweza kuhamisha data zote kupitia programu maalum, ambayo hakika ni muhimu. Kwa bahati mbaya, sio data yote itahamishwa kwa njia hii - kwa mfano, historia ya simu na vitu vingine vichache. Hii haitabadilika na kuwasili kwa iOS 15, lakini badala yake itawezekana kuhamisha albamu za picha, faili, folda na mipangilio ya kushiriki. Uhamisho wa picha, wawasiliani na data nyingine ya msingi basi ni suala la kweli.
Inaweza kuwa kukuvutia

Paneli na muundo wa Safari
Kama kwa Safari, Apple ilikimbia na maboresho ya kina. Haya hasa yanahusu kiolesura cha mtumiaji, kwa kuongeza tumeona pia nyongeza ya vikundi vya paneli. Katika kesi ya mabadiliko ya kiolesura cha mtumiaji, hii inahusisha, kwa mfano, kusonga bar ya anwani, ambayo iko chini ya skrini, au kubadilisha maonyesho ya muhtasari wa jopo katika hali ya gridi ya taifa. Unaweza pia kuunda vikundi vya paneli ambavyo unaweza kubadilisha kwa urahisi. Kwa mfano, unaweza kuunda kikundi cha kazi na burudani, shukrani ambayo kurasa hizi za asili tofauti hazitapatikana pamoja katika sehemu moja.
Badilisha ukubwa wa maandishi katika programu iliyochaguliwa pekee
Katika iOS, umeweza kubadilisha ukubwa wa maandishi katika mfumo mzima kwa muda mrefu. Hii itathaminiwa hasa na watumiaji ambao, kwa mfano, hawaoni vizuri, au watu binafsi ambao, kwa upande mwingine, wana macho mazuri na wangependa kutazama maudhui zaidi. Hata hivyo, ukibadilisha ukubwa wa maandishi katika iOS sasa, mabadiliko yatatokea katika mfumo mzima. Katika iOS 15, sasa unaweza kubadilisha ukubwa wa maandishi katika programu iliyochaguliwa pekee. Katika kesi hii, inatosha kwako Mipangilio -> Kituo cha Kudhibiti kwanza waliongeza kipengele kwenye kituo cha udhibiti Ukubwa wa maandishi. Kisha hoja kwa maombi, ambapo unataka kubadilisha ukubwa wa maandishi, nenda kwa kituo cha udhibiti, bonyeza kipengele Ukubwa wa maandishi na chini chagua badilisha tu katika programu iliyochaguliwa. Kisha badilisha saizi ya maandishi a funga jopo la kudhibiti.
Kurudishwa kwa glasi ya ukuzaji katika Vidokezo
Hivi sasa katika toleo la iOS 14, ukienda kwenye programu ya Vidokezo na kuanza kuhariri maandishi ya dokezo, unaweza kugundua kuwa si mpango halisi. Wakati wa kubadilisha nafasi ya mshale, unapaswa kubofya hasa mahali unapotaka kuwekwa. Hata hivyo, ni vigumu kuamua nafasi halisi kupitia kidole chako kwenye onyesho. Kwa hivyo Apple imeongeza aina ya glasi ya kukuza kwenye Vidokezo ambavyo vitaonekana juu ya kidole chako. Katika kioo hiki cha kukuza, unaweza kuona maudhui yaliyo chini ya kidole yaliyowekwa kwenye maonyesho, ili uweze kuweka mshale kwa urahisi kwa usahihi. Jambo dogo, lakini hakika linafaa.
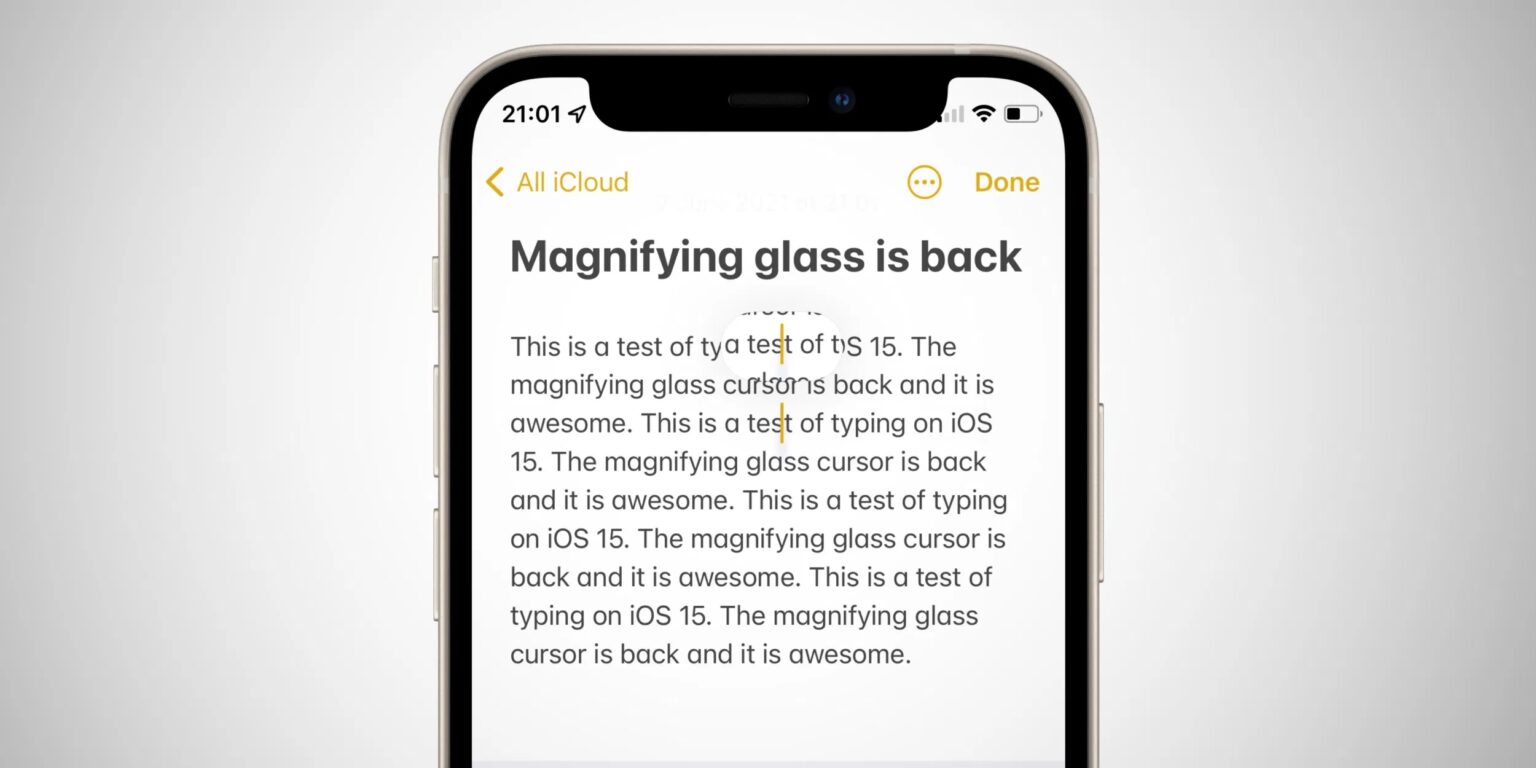
Tazama metadata ya picha
Ikiwa ungependa kutazama metadata ya EXIF ya picha katika iOS, hutaweza kufanya hivyo katika programu asili ya Picha - yaani, ikiwa hatuhesabu saa na eneo la kunasa. Ili kutazama metadata, ni muhimu kutumia moja ya programu za tatu. Katika iOS 15, hata hivyo, matumizi ya programu haitakuwa muhimu tena - metadata itaonyeshwa moja kwa moja kwenye programu. Picha. Ili kuwatazama, unahitaji tu walibofya picha na kisha gonga kwenye menyu ya chini ikoni ⓘ. Mara tu baada ya hapo, metadata yote itaonyeshwa. Kwa kuongeza, ikiwa ni picha au picha iliyohifadhiwa kutoka kwa programu, utaonyeshwa ni programu gani ilikuwa.
Weka saa ya kengele katika programu ya Saa
Mabadiliko madogo zaidi yanaweza kukasirisha watumiaji wengi. Katika iOS 14, kampuni ya apple ilikuja na njia mpya ya kuweka saa ya kengele katika programu ya Saa. Wakati katika matoleo ya zamani ya iOS wakati wa kengele uliwekwa kulingana na muundo wa kupiga simu za zamani, katika iOS 14 kibodi ilionekana, ambayo "uliandika" wakati wa kengele. Mabadiliko haya yalikuwa dhidi ya nafaka ya watumiaji wengi, kwa hivyo Apple iliamua kurudisha mipangilio ya asili, kufuata muundo wa kupiga simu za zamani. Swali ni ikiwa hatua hii ndiyo sahihi - watumiaji wengi tayari wamezoea kibodi na sasa wanapaswa kuzoea njia asili tena. Je, haingekuwa rahisi kuongeza swichi kwenye mipangilio ili watumiaji kuchagua kinachowafaa zaidi?